التعرف على بيئة فلاش MX
1- برنامج الفلاش من البرامج المتميزة والأكثر شعبية لدى الكثير من مستخدمي الإنترنت ويمتاز بسرعة التحميل والعرض على الشبكة نتيجة لصغر حجم الملفات ، قياساً على الملفات المشابهة التي تنتجها الوسائط الأخرى . ويستخدم لأغراض كثيرة فيستعمل في تصميم المواقع وإنشاء بنرات الدعاية في المواقع وعروض للشركات وإنشاء الألعاب وغيرها من الاستخدامات, وإمتدادات ملفاته هي (Fla الملفات المفتوحة) و ( Swf وهو الإمتداد الذي يعرض في الويب ) وهذه الإمتدادات هي المهمه لدى مستخدمي الإنترنت ويصدر كذلك إمتدادات عديدة مثل Avi و Gif و Jpg وغيرها من إمتدادات ...... .
2- الشريط العلوي وبه إسم البرنامج وإسم الملف المفتوح الذي تعمل عليه .
3- الشريط الذي يلي الشريط العلوي هو شريط القوائم الرئيسية .
4- شريط الإختصارات طبعاً عند إنزال البرنامج لأول مرة لا يوجد هذا الشريط ويمكن وضعه حتى يسهل عليك العمل وذلك من خلال Window ثم Toolbars (قوائم الأدوات) ثم تظهر لك ثلاث اختيارات ضع على كل واحده علامة صح والشكل التالي يوضح الوظائف.
5- صندوق الأدوات والشكل التالي يوضح كل أداة :
6- والشكل التالي يوضح خطوط الوقت وما بها كما في الشكل التالي :
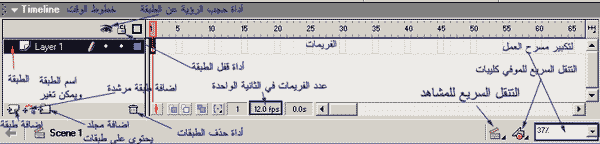
7- والجزء المتبقي والأكبر هو مسرح العمل وفيه نقوم بالرسم والتصميم وغيرها من أعمال .
8- ما يميز فلاش إم إكس عن فلاش 5 و 4 :
- صغر حجم ملفاته .
- وجود أداة التكبير والتدوير في صندوق الأدوات وهذا يسهل عملية الرسم .
- عند رسم مربع تظهر لنا أداة تغير الشكل وهي تحويل شكل المربع إلى دائرة على سبيل المثال وكذلك وجود أداة الإنحراف وبواسطتها يمكن رسم شبة منحرف بكل سهولة .
- يمكن بواسطة فلاش إم إكس عمل مجلدات بين الطبقات لوضع الطبقات بداخلها وهي ميزه مهمة لترتيب عملك .
- يمكنك إضافة ملفات فيديو بإمتداد Avi .
هذه تقريباً اهم مميزات فلاش إم إكس .
يمكن ضبط اعدادات الموفي للعمل في برنامج الفلاش وإذا كان عملك هو تصميم صفحة ويب فأفضل مقاس يكون مناسب لإعدادات الشاشة مقاس 800 بيكسل في 600 بيكسيل لأن أغلب المتصفحين للنت يفضلوا هذه الإعدادات والمقاس المناسب هو 750 للعرض و 550 للطول هذا المناسب لصفحات الويب
وحتى تتمكن من عمل هذا الشيء وذلك من القائمة الرئيسية modify ثم Document تفتح لك نافذة إعداد الموفي
والشكل التالي يوضح طريقة الإعداد .
ويمكنك أيضا من خلال النقر مرة واحدة على مسرح العمــــل ثم من الأسفل تجد بار مكتوب علية properties أنقر علية بزر الفأرة الأيسر ثم يظهر لك الشكل التالي يمكن التعديل في إعدادات الموفي .
بهذا يكون قد انتهينا من إعداد الموفي للعمل المناسب .
عندما تقوم بأعمال فلاشيه كبيرة لابد أن تحتاج إلى تنظيم لعملك فقد تصل إلى فريم رقم 1000 وبهذا يصعب عليك العمل وقد تزيد معك الطبقات ويصبح التنقل بينها صعب فلابد أن نتعرف على كيفية إضافة طبقة ومشهد في الفلاش
أولاً : كيفية إضافة طبقة
من القائمة الرئيسية Insert ثم Layer وبهذه الطريقة تكون قد أنشأت طبقة ويمكن إنشاء طبقة من أسفل يسار قسم خطوط الوقت .
ويمكنك إضافة مجلد تضع فيه طبقات معينة وهذه ميزه ينفرد بها فلاش إم إكس كما في الشكل التالي:
ثانياً :كيفية إضافة مشهد
من القائمة الرئيسية Insert ثم scene بهذه الطريقة يكون قد عملت مشهد جديد ويمكنك تسميته وذلك بفتح نافذة scene وذلك من خلال window ثم scene (أو من لوحة المفاتيحshift + F2 ) تفتح لك نافذة توضح جميع المشاهد التي قمت بعملها وعندما تضغط دبل كليك على الإسم يمكنك تغير الإسم ............. كما في الشكل التالي :
{[ اللهم نسألكـ الهدى والتقوى والعفاف والغنى والحمد لكـ والشكر لكـ ]}4
قديم(ـة) 25-04-2005, 05:50 PM
غرااااامي غرااااامي غير متصل
©؛°¨غرامي مشارك¨°؛©
الافتراضي طريقة إضافة الصوت والصور
أولاً : إضافة الصور :
لكي نضيف صور ننقر على أول فريم أو بمعنى نحدد أول فريم ثم نذهب إلى القائمة الرئيسية File ثم Import تفتح نافذة نستعرض من خلالها الصورة ثم نضغط Ok .
ثانياً : إضافة الصوت :
نستخدم نفس طريقة إضافة الصورة لكن الصوت لا يظهر في الفريم مثل ما تظهر الصورة على شكل نقطة فيجب علينا أن نأخذ الصوت من مكتبة الفلاش ولفتح المكتبة من القائمة الرئيسية window ثم Library (أو بالضغط على F11 ) تفتح المكتبة نلاحظ فيها الصوت على شكل سماعة نحدد الفريم المراد وضع الصوت فيه ثم نذهب إلى الصوت في المكتبة وبزر الفأرة الأيسر نضغط على الصوت ونستمر بالضغط علية وفي نفس الوقت نقوم بسحبة إلى مسرح العمل أو الإستيج نلاحظ ظهور الموجات الصوتية في خطوط الوقت كما في الشكل التالي .
لعمل حركة في برنامج الفلاش نتبع الخطوات التالية :
1- نختار العنصر المراد تحريكه مثلاً دائرة تم رسمها بواسطة الفلاش أو صورة تم إدراجها في الفلاش(راجع الدرس الرابع طريقة إدارج الصوت والصور) نفرض أننا قمنا برسم دائرة من أداة رسم الدائرة الموجودة في صندوق الأدوات وجعلنا مكان الدائرة في يمين مسرح العمل نلاحظ في خطوط الوقت أن الفريم الأول به نقطه نذهب الى هذا الفريم (الفريم الأول) ونضغط علية بزر الفأرة الأيمن ثم نختار أول خيار وهو create motion tween نلاحظ تلون الفريم بلون أزرق كما في الشكل التالي .
2- نقوم بعمل نسخة للفريم الأول في الفريم رقم 20 ولعمل نسخة ننقر على الفريم رقم 20 بزر الفأرة الأيسر ثم نضغط F6 وبهذه الطريقة تم عمل نسخه مطابقة للفريم رقم واحد في الفريم رقم 20 .
3- نحدد الفريم رقم 20 في خطوط الوقت ثم نذهب إلى الدائرة وبواسطة السهم الأسود الموجود في صندوق الأدوات نحرك الدائرة إلى جهة اليسار (ويمكن تحريك الدائرة بعد التحديد عن طريق الأسهم من لوحة المفاتيح )
وبهذا نكون قد إنتهينا من عمل الحركة ولتجربة العمل نضغط على مفتاحي كنترول و Enter .
سوف نقوم بعمل مشهد ما قبل التحميل وفائدته يجعل المتصفح يري العرض كامل بدون تقطع في االعرض أو في صفحة الويب ولعمل المشهد تقوم بالتالي :
1- نقوم بعمل مشهدين (ولعمل المشهد(Scene ) مراجعة الدرس الثالث طريقة إضافة مشهد وطبقة في الفلاش ) الأول نسميه Loading والثاني نسميه Start .
2- في المشهد الأول (Loading ) نقوم بعمل طبقتين الأولى التي في الأسفل نسميها Actions أما الطبقة الثانية نسميها موفي التحميل .
3- في طبقة الأكشن نحدد الفريم الأول ثم نضغط F6 مرة واحد ويظهر لنا الشكل التالي ثم نحدد الفريم الأول وبزر الفأرة الأيمن تظهر لنا قائمة نختار منها أكشن ثم تفتح نافذة الأكشن من علامة الزائد نقوم بإختيار كما في الشكل التالي :
في الأعلى نافذة الأكشن نكتب في خانة Scene نكتب Start (أو نختار من القائمة المنسدله من نفس نافذة الأكشن وذلك بالضغط علي المثلث الصغير سوف تجد اسم المشهد Start)و في الخانة الثالثة (Frame) نكتب رقم 1 (طبعا سوف تجد رقم واحد موجوداً ) كما في الشكل التالي :
ثم نضيف بعدها أكشن آخر وذلك من علامة الزائد نختار أكشن gotoAndPlay كما في الشكل التالي :
في الأعلى نافذة الأكشن نكتب في خانة Scene نكتب Start (أو نختار من القائمة المنسدله من نفس نافذة الأكشن وذلك بالضغط علي المثلث الصغير سوف تجد اسم المشهد Start)و في الخانة الثالثة (Frame) نكتب رقم 1 (طبعا سوف تجد رقم واحد موجوداً ) كما في الشكل التالي :
4- نحدد الفريم الثاني في طبقة الأكشن ثم نضيف فيه أكشن وهو gotoAndPlay وذلك من خلال علامة الزائد نختار Actions ثم Movie control ثم نختار , Go to وبعد ذلك وفي خانة Scene نكتب Loading وفي الخانة الثالثة (Frame) نكتب رقم واحد كما في الشكل التالي :
5- في طبقة موفي التحميل الموجوده في مشهد Loading يمكنك عمل موفي التحميل بالجملة التالية مثلاً (من فضلك انتظر التحميل) .
6- في طبقة Start نقوم بعمل العرض أو صفحة الويب تبعك ولابد أن تبدأ من الفريم رقم 1 كما وضعناه في طبقة الأكشن في مشهد Loading ويمكنك وضع صورة كبيرة الحجم .
7- يمكنك تجربة العمل وذلك بالضغط على مفتاحي كنترول و Enter من لوحة المفاتيح سوف يظهر لك العرض دع العرض يعمل كما هو ثم من القائمة الرئيسية للبرنامج View ثم Show streaming يظهر لك مشهد ما قبل التحميل ثم العرض تبعك أو الصورة التي وضعتها وهناك طريقة أخرى لرؤية مشهد ما قبل التحميل وهو بالضغط على مفتاحي كنترول و Enter ثم الضغط مرة أخرى على مفتاحي كنترول و Enter وسوف يعمل معك مشهد ما قبل التحميل لفترة ثم يعمل العرض تبع الذي وضعته في المشهد start .
تقريبا هذه ابرز النقاط في برنامج فلاش MX وهو تقريبا يشابه برنامج فلاش 5
اذا كان هناك نقطه ليست واضحه اتمنى لو تسألوني وانشاء الله راح اوضحها لكم
تقبلو خالص تحيه وتقدير

